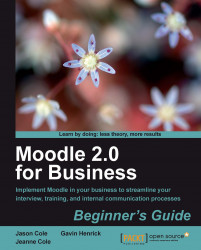Once you've created your space, you need to add a place to put your converted content and a content rule to tell Alfresco how to convert your content.
From within Alfresco Explorer, click on your newly created space.
Select Create Space from the Create menu. We are now going to create a space to hold the transformed files.
Name your new Space PDFs, add a description, and choose an icon.
Select Create Space.
You will now see the Word to PDF space with the new PDFs Space.
From the More Actions menu, choose Manage Content Rules.
Select the Create Rule button at the top of the screen.

On the next page, you will set the conditions that will trigger the rule. For this rule, set the Select Condition to Content of mimetype. This will trigger the rule if content of a certain type is added to the space.
Next, select the Set Values and click on the Add button to set the file type. On the Set Values page, select Microsoft Word from the Set Condition Values list...