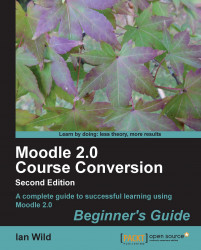Look for the Settings block, in the previous screenshot it's the box at the bottom of the left-hand side. Click on the Edit profile link. The Edit profile page is displayed:

Note my admin has configured Moodle to prevent me from modifying my First name, Surname, and Email address. That's fine, and quite usual on most Moodle sites I work on. You might be able to modify yours. Basically, don't worry if my profile page doesn't quite match up with yours.
Let's change our profile descriptions. Scroll down to the Description box (the word Description is red with a little red asterisk next to it) and type in a description of yourself:

If you are used to using a word processor then the buttons across the top of the editor will be (mostly) familiar to you. We'll learn what these buttons do as we work through this book.
When you are happy with your profile settings scroll down to the bottom of the page and press the Update profile button. Don't worry about modifying settings in your profile page. You can always come back and change them again.
That's it, we're done!
Converting our courses to Moodle means we're going to have a "Moodle presence" and that's our Moodle profile. We've just modified our profile page to let our fellow Moodlers learn a little bit more about us using the Description setting.
Has your Moodle admin allowed you to upload a picture of yourself? Return to your Edit profile page and look for the User picture box:

Press the Browse button to look for a suitable image on your computer. Don't worry about the size (preferably 100x100 pixels), if the picture is too big, it's cropped.
Tip
Can't find the "User picture" settings?
I've come across plenty of examples of students either "getting creative", shall I put it, with profile pictures they've obtained from Moodle, or uploading less than suitable pictures for their own profiles. So don't worry if this setting is turned off, and if you think students might decide to start airbrushing your picture it is worth not choosing a photograph of yourself for your profile!
Assuming your Moodle admin allows you to, if ever you need to change your password then simply return to your profile page (remember, wherever you see your name simply click on it and your profile page is displayed). On your profile page you'll see the Change password link (in the Settings block):

Click on the link to display the Change password page. To change your password simply follow the onscreen instructions.
You've logged on. How do you log off? Not as silly a question as you might think. You don't want to wander out of the classroom and give the opportunity for the little horrors to be able to pretend to be you. Logging out of Moodle is easy. Simply click on the link that says Logout. You'll usually find this either in the top right-hand corner of the page:

or in the bottom-center: