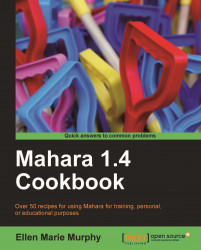The term "all rights reserved" means that no one, except the owner, has the right to publish, distribute, or modify a piece of work, without getting permission from the owner. An international agreement, known as the Bern Convention, ensures that published works automatically provide these rights to their owner whether there is an accompanying statement to that effect or not. Most artists add the statement, though, to remind people of those rights. It isn't always in your best interest, however, to retain "all rights reserved". For example, you may wish to allow others to distribute your work freely, as long as they give you credit for it, thereby increasing the number of people who become familiar with your work.
Since you will be publishing some of the work in your portfolio on the web, you will want to consider what kinds of rights you wish to establish and then put a statement to that effect on your work. Creative Commons licensing will allow you to do this more easily. In this recipe, we will learn how to add a Creative Commons license to your work, as well as a few other ways to protect your creations.
Here's a general description of a Creative Commons license (from the Creative Commons website http://creativecommons.org/choose/): "With a Creative Commons license, you keep your copyright but allow people to copy and distribute your work provided they give you credit and only on the conditions you specify…"
In the Pages section of the Portfolio tab find the page you'd like to add the license to and open it by clicking on the name of the page. To begin editing, click the Edit option in the upper right-hand corner.
1. From the General tab, click and drag the Creative Commons License block into your page.
2. It is a good idea to leave the Block Title field as is.
3. You will need to select an option under Allow commercial uses of your work?, and an option under Allow modifications of your work?. The first set of options determines who has the rights to do the second. If a group is not granted rights, then they have no rights. Let's have a look at the first one. Commercial use refers to anything that generates income. So, for example, a company logo would be considered commercial use of an image. Do you wish to allow commercial use of your work?
4. Next, you'll need to answer how they can use your work. Regardless of which option you choose, they will be able to copy, distribute, and use your work (unaltered). Yes means that in addition to these rights, they can also change your work and use it (so they can add a hat to the picture of your dog). No means they can only use your work as is they can't change your work (so the picture of your dog stays just as you took it). Yes, as long as others share alike means that they can do everything a Yes allows, but they must put a Creative Commons License on anything they create using your work and that license must be equivalent to the license you have on yours.
5. Once you've selected your options, click Save.
Visitors who click on the Creative Commons License you applied to your work will be taken to a site on the Web that explains what your license means.
Maybe, though, you want to keep "all rights reserved" and you wish to add an indication of that to your page:
If that is the case, follow these steps:
1. From the General tab, click and drag a Text Box block into your page.
2. Delete the text from the Block Title field, leaving it empty.
3. In the Block Content area, type the
©symbol, followed by the year. To type the symbol: if you are on a Mac, hold the option key down and type the letter G; if you are on a PC, hold down the Ctrl key and the Alt key at the same time, then type the letter C.4. If you are not able to get the symbol this way, you can always add the HTML code for it. Select HTML in the upper right-hand corner of the HTML toolbar. In the editing window that opens type
©, that is, the & sign, the word 'copy' and a semi-colon. Select Update.5. After the © symbol, add the words
All Rights Reserved, and your name.6. Click Save.
Most of the artifacts you add to a page (for example, documents, images, and so on) have a Details page associated with them. Visitors to your portfolio will find the link to the Details page under the artifact. If they click the link to view the details, they will also have the option of downloading the artifact. While you may not want them to have this access, there is currently no way to prevent an individual with access from downloading the artifact. To add a © symbol to an artifact, so that it appears on the detail page, simply add the © symbol in the area for the description:
 |
To add a Description to an artifact you've already uploaded to your files, click on the Content tab and then Files. Find the file you want to add the description to, and select the pencil tool next to it. The area will expand and you can add the description as shown in the image above. Click Save changes.