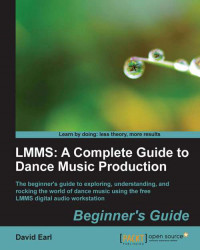Ok, now that we're safe from feedback, we have a couple of options. Let's start with recording with a microphone:
- Under Preferences, choose Devices, and make sure the device is set to record only one channel or Mono.
- Get something to sample. Maybe a cat, dog, or loud sibling.
- Grab a mic.
- The microphone will need to be plugged into an audio interface that has the ability to boost the microphone's audio signal properly. Also, check to see if the microphone requires Phantom Power. Phantom Power is not some strange mutation. It's a 48-volt power signal that a condenser mic requires to power its capsule properly.
- Once the microphone is plugged in, turn up the trim (audio input volume) on the audio interface. Most audio interfaces have a bright red light that flashes when the audio interface is getting too much signal. Don't let the signal get so loud that red lights begin to flash. We want plenty of room to be able to scream or whisper. If we don't have that room, we get clicks, pops, and distortion.
- There is a transport bar in Audacity that looks like the following:

- This is where you can pause, loop, stop, rewind, fast-forward, and record in Audacity.
- Grab the thing you are about to record (be careful if it is ) and hit the red 'record' button in the Audacity transport bar.
- Audacity will automatically create a new track according to your preferences and start recording. Once the recording is done, you can either mouse over the stop button and hit stop or you can use your space bar to stop. The audio file will then appear in the editing window of Audacity as follows:

- Samples should never have a lot of space at the top (beginning) of the file. If we want to trigger this sample in a song, then we need to crop the file. Audacity makes this kind of editing very simple.
- To zoom in a bit, we need the zoom tool. It looks like a magnifying glass in the upper-left corner of the screen, where our toolbox is located. The toolbox looks like the following:

- The zoom tool is just underneath the selector tool, which is what we are using right now. Click the zoom tool and select all that dead space before the audio starts. You will get a screen that looks like this:

- Now use your selector tool to select that area of dead space. You can adjust either side of the selection by holding down the Shift key.
- Now hit Delete! We now have a sample that starts right at the first sign of audio:

- You can also delete dead space from the middle of the file with the same technique.
- Ok, we can let go of that poor creature we just sampled and start using this recording. Samples need to be saved to the samples folder in our WORKING directory.
- In Audacity, go to File | Export.... We'll choose the 16-bit PCM for the audio file settings to give us a standard wave file. Make sure to save to the WORKING directory on that nice, spacious external drive.
- It's recommended to create subdirectories in the samples folder to keep yourself organized. Let's call this sample poor_creature.wav and put it in a subdirectory called Animals.
- When that's done, open LMMS, and we will see the sample show up in our handy sidebar!
- In LMMS, this is where you'll find your samples:

- When the sidebar opens up, you'll see the new folder called Animals:

- And here's our poor creature!