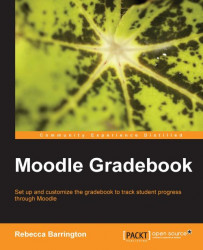We have seen how we can grade assignments by accessing the activities from within the main course screen. However, in Chapter 3, Adding Graded Activities , we also added a graded activity directly into the gradebook. So how do we grade this? We go into the gradebook!
1. From the main course screen, go to the Grades area (click on Settings | Grades).
2. Click on Turn editing on in the top-right corner of the screen.
3. We will be able to add a grade directly into the graded item.
 |
In the previous screenshot, you can see the Attendance grade item we added earlier. As this item was set up as a value grade, we can simply type in the grade we want to award. At the bottom of the screen, there is an Update button to save any grades we have added.
We can also use this grading method for any other type of graded activity within the gradebook.