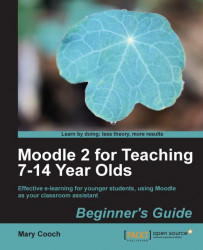If you point your cursor at one of the sections in the middle and start typing—nothing happens! We can't actually add any text or make any alterations until we have clicked on the Turn editing on button which is on the upper-right of the screen. (You can also get to it by clicking into the Course administration section of the Settings block). When you do, everything looks different, as shown in the next screenshot. Don't panic!

A lot of symbols (icons) have appeared. These icons have different roles in helping us to edit the course. They help us to add content, delete content, duplicate content, or alter what's already there. Let's take a tour of the blocks, and use this as a way to understand these icons.
Every course in Moodle has a central work area and a selection of blocks on either side. These blocks serve various purposes such as telling you the latest news, letting you know who's online, displaying quiz results, and so on.
Shortly, we'll have a look at the blocks available, and I'll give you my thoughts on how useful they might be. Some schools may decide for you which blocks you must have, and the blocks that should be made sticky throughout Moodle and some schools might have decided only to have blocks on one side. If you're allowed to have your own blocks on both sides, then the next section will show you how you can move them around and take away the ones that you don't really need.
First, let's take a closer look at the Activities block. The following screenshot shows the Activities block, although the icons shown are available in every block. According to your Moodle course's theme (its appearance or "skin") these icons might be a little different from those pictured here: