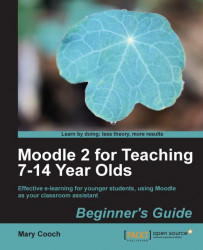We're going to look at how we can deal with the side blocks!
1. To hide a block from students, click on the eye. (You will still be able to see it grayed out). Click again to make it visible to students.
2. To choose where else to display this block, click on the hand/pen icon. If you're unsure, leave it.
3. To delete a block from the course page, click on X. (You can add it again later; it's not gone forever).
4. To move a block, click on the arrows and then click inside a box with dotted lines that is where you want to move it to. (Boxes will appear once you click the arrow).
5. To add a new block, find the block called Add a block, and then click on Add (as shown in the following screenshot):

6. The face icons are used to set who can see and edit the blocks (ignore these for now).
7. To keep a block out of the way while you're working on a course page (known as "docking" it) click into the slim, central box (numbered as 1) as shown in the following screenshot. It will then bounce to the left of your screen, with its name vertically displayed. To get it back, click its name and then click the right box (numbered as 2) as shown in the following screenshot:

We've learned how to deal with the blocks that appear on either sides of our central work area. Let's now take a look at what they all do.
Here's a table of the standard blocks that are available in Moodle, and that you could have on your course page (if you're allowed). I've explained what they do, and what I think about them:
|
Block name |
What it does |
Why use it |
|---|---|---|
|
Activities |
Shows the different activities that you've set up. |
If you want your students to get to certain activities quickly, or see them listed. |
|
Navigation |
How you get to different parts of Moodle. |
This block follows everyone everywhere in Moodle! |
|
Settings |
Where you can organize your course and everyone can manage their profile. |
This block appears on course pages and each activity has its own Settings block too. |
|
Blog menu/tags |
Allows you to add and view blog entries and keywords in blogs. |
Not really necessary as a block (we look at blogs in Chapter 6, Multimedia). |
|
Calendar |
A calendar is where you can show course, individual, or site wide events. |
Useful if you have a lot of events that you want to remind your students about. |
|
Comments |
Allows people to add comments. |
Useful block to add in lots of places for feedback. |
|
Community finder |
If an admin has turned this on, you can search other Moodles for useful resources. |
Worth a look if it is turned on for you. |
|
Course completion status |
Lets you see the progress of students towards finishing the course. |
We'll look at this advanced block in the final chapter. |
|
Courses |
Lists students courses. |
A quick way for them to get around their courses. |
|
Course description |
Shows the course summary that you put in the course settings. |
Not really essential—they're doing the course now, after all! |
|
Feedback |
A way in which an admin gets feedback from students on all courses. |
Later we'll look at how you can get your own feedback. |
|
HTML |
A blank block for your own use. |
Very handy—more details later. |
|
Latest news |
Displays what's in the news forum. |
If you want that, it's fine! |
|
Logged in user |
Shows a picture and details of the logged in user. |
Could be a nice touch but not essential. |
|
Mentees block |
Advanced block allowing mentors to "watch" students. |
We don't need it at this stage. |
|
Messages |
Moodle's instant messaging service. |
Needs to be switched on by your admin; useful for instant communication, but younger students may find it very distracting! |
|
My private files |
A way for everyone to store their own stuff. |
Handy block for your students—good one to add. |
|
Online users |
Shows who's accessing your course online at the moment. |
Useful for making sure that everyone's there, on task. |
|
People |
Lists those enrolled in your course, and when they last visited your course page. |
Another useful block to keep a check on your participants. |
|
Quiz results |
Displays recent quiz results. |
Handy for encouraging competition among students, by providing a league table of scores. |
|
Recent activity |
Who's done what and when. |
Useful for students to see what's new, and for teachers to see who's sent in their work. |
|
Recent blog entries |
A quick link to blogs about your course. |
Useful if you are using blogs in your course. |
|
Random glossary entry |
Shows a glossary entry at a certain time (if you've got a glossary). |
Think about this when we are making a glossary in Chapter 3, Getting Interactive; it's up to you. |
|
Remote RSS feeds |
Shows news feeds of your choice. |
Can be very useful—we'll look at this in the final chapter. |
|
Search forums |
Allows students to search through forum entries. |
Don't bother with this; I've never found it useful for my classes. |
|
Section links |
A quick way to get to a numbered section. |
If you want to, fine, but you can click the links in the Navigation bar instead. |
|
Self completion |
A way in which students can mark their course as finished. |
We'll look at this advanced block in the final chapter |
|
Tags |
Makes a "cloud" of tags which people have added. |
Pretty—but can be dangerous if your students added unsuitable tags! |
|
Upcoming events |
Information about what's coming soon, taken from the calendar or activity deadlines. |
If you have a lot of events or deadlines it's useful. |
Ok, now it's time to put the theory into practice! For our purposes, the best blocks will probably be the ones listed as follows. Using the instructions on the previous pages, delete the ones we don't want, add the new ones, and then arrange them equally on either side of the middle section! Let's have:
A People block
A My private files block
A Comments block
A Calendar block
A Messages block
An HTML block (which we'll customize now)