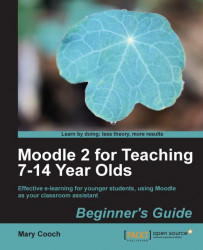Now that we have set up our Moodle course page, let's make it a little more attractive by adding images.
1. Turn on editing.
2. Click on the editing icon for a topic section (for us, Topic 1).
3. Click on the icon that helps you insert an image, as shown in the following screenshot:

4. In the box that is displayed next, click into Find or upload an image:

5. In the box that is displayed next, click on Upload a file (1) and then click the Browse or Choose file button (2) to locate the image that you want on your computer. (It should end in either
.jpgor.pngor.gif).
6. Select your image and then click on Open, and it will appear in the Browse box.
7. You don't need to save it with a different name or select an author or even choose a license. None of these will affect who can see it.
8. Click on the Upload this file button.
9. Your image will be previewed in the next screen:

10. In the Image description box, add some descriptive text, explaining the photo. Don't just say photo! (The description box for visually-impaired children who will have the words read to them by a machine and they'll know it's a photo already).
11. Click on Insert.
12. Click on Save changes to make the image appear on your course page.
We've now added our first image to our Moodle course page to brighten it up! It probably seems like an extremely long-winded way of adding an image, but that's only because it's the first time that we did it. I can add images now in a matter of seconds; you will be able to do so as well, with practice. Just bear in mind the following points:
Get your image to the right size before you upload it to Moodle. While there are ways to change its size once you've uploaded it, it isn't the best way forward. Make sure that you are uploading an image file—usually having the extension
.jpg, .png, or.gif(more on this, later).Don't copy and paste an image from the internet. If the site—that the image comes from—ever goes offline, your image will vanish, and you'll end up with a red X.
While it's not advisable (as we said) to copy and paste any random image from Google, you might have noticed, when we clicked the image icon in the text editor to upload our picture, that there was a link in that list on the left to the well-known photo-sharing site, Flickr.

If your admin allows it, then you're able to search sites such as Flickr or Picasa Web albums and use one of their available photos (if you want to add an image).
If I click on the Flickr public link (1) (instead of Upload a file) then I can type in some keywords into the Full text field (2), or add some tags, or even sign in to my own Flickr account and get a good picture to pretty up my course page.
The next screenshot shows what happened when I typed in River Thames and then hit the Search button (3):

I click on the image that I'd like to use, then on the next screen, click Select this file. If I only want to link to it (and not import it into my course), I check the Link external box:

We can resize its dimensions through the Appearance tab if we need to. We then click on Insert and it's done.
Remember our Welcome block? If you click on the editing icon there, Moodle will operate in exactly the same way as it does with the topic summaries. Go back and insert an image there! (Again, not too large an image! For a block, I'd suggest 160 x 120 pixels). Then move the block so that it is positioned on the upper-left of our page, where the eye will naturally start reading from when a student enters the course. You should now have something like this:

Compare this screenshot with our first view of the course page, as shown here:

Better already!