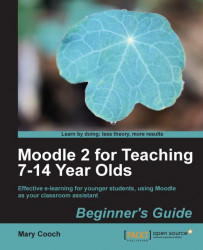There are two ways in which we can link to other websites in Moodle. For now, we're going to use the text editor and make a link in one of our topic summaries.
1. Turn on editing, and then click on the editing icon in one of the topic summaries.
2. Type in some text.
3. Select the text that you want the students to click on to go to your chosen website (It doesn't have to say click here—it can say anything you want).
4. Click on the chain icon, as shown in the following screenshot:

5. In the box that is displayed next, type in (or copy-and-paste) the URL of the website that you want them to visit, next to Link URL. (If you copy-and-paste, make sure that you only have http:// at the start).
6. Next to Title, enter the name of the site, which will be seen when students hover their cursor over the link.
7. Make sure that Target specifies new window.
8. Click on Insert.

9. Back in the text editor, scroll down and click on Save changes.
Selecting some text (for example, Click here) and clicking on the chain icon enabled us to link directly to a useful site for our students. Choosing new window means that the site will open in a pop-up window. The children can close it with the X and will still have Moodle open on their screen. If you test it out yourselves, you'll see what I mean. The linked site can be resized and moved around, without losing Moodle.

Another neat feature for us to take advantage of!