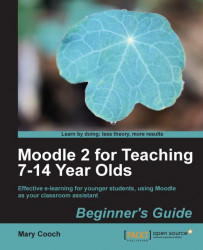We need to get the worksheet uploaded into Moodle. To do this, we have to follow a few simple steps.
1. Go to your course page and click on the Turn editing on button, as shown in the following screenshot:

2. Don't worry about all of the new symbols (icons) that appear. In the section you want the worksheet to be displayed in, look for these two boxes:

3. Click on the Add a resource... box (I'll go through all its options when we have a recap, later).
4. Select File.
5. In Name, type the text that you want the students to click on, and in Description add a short description. (Depending on your Moodle admin, you might be able to leave this out or you might have to add one). Check the box Display description on course page if you want your description to be shown. The following screenshot gives an example of this:

6. Once you're done with the previous steps, click on Add. This takes you to what Moodle calls the File picker.