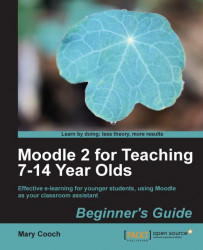To view the slideshows, we need to upload the folder containing them from the hard drive of our computer into Moodle.
1. Find the folder that you want to upload, right-click on it, and select Compressed (zipped) folder within the Send to option.

2. You'll get another folder with the same name, but in a ZIP format.
3. Go to your Moodle course page, turn on the editing as before, and in the section where you want to show this folder, click the Add a resource... drop-down menu and click on Folder:

4. As we have done before, add Name (which makes the link that the children click on) and Description, checking the box if you want that description to show on the course page.
5. Now, click on Add as we did before to get to File picker.
6. Browse for and upload the folder which ends in
.zip(The original one just won't work!) It will look like the following screenshot. Note the little icon to the right of the name. I have highlighted...