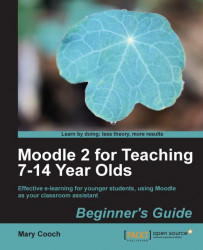Let's create a database to which the students can post their designs.
1. With editing turned on, select the Database option within the Add an activity option.
2. In the Name field, provide a suitable title for your database.
3. In the Introduction block, specify what you want the students to add—in our case, the image file of their campsite design.
4. If you want this to show on the course main page, check the box Display description on course page.

5. Don't worry about any settings that you're not sure of. For now, ignore them all and just click on Save and display.

6. Click on the drop-down arrow for the Create a new field option, and select Picture, as shown in the following screenshot:

7. In the Field name field, enter a suitable title for the field and in the Field description field...