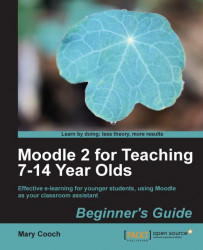Let's create a multiple-choice question in Moodle.
1. Click on Add a question.
2. Click on the button next to Multiple choice and then click on Next at the bottom.

3. Leave the Question Category as it is (unless you want to change it).
4. In the Question name block, give the question a name—not Question 1 (you put all of your questions for all your quizzes into here, so you need a more descriptive name for the question).
5. In the Question text block, type in the actual question.
Remember we decided to try some multimedia in this test, because it is easy and will make the experience more fun for our students? You add pictures to quiz questions in the same way as you add pictures anywhere you see the image icon (the tree) in the text editor. So why not create a question where your class has to identify a part of a river by looking at a photo you've included?