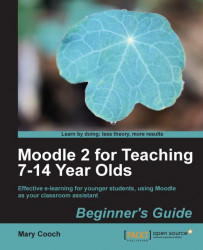We have created the audio recording with the help of Audacity. Now, we need to upload it into our Moodle course. We first have to save it on our computer.
1. Go to File | Export and make sure the drop-down is showing MP3.
2. You'll be directed to your hard disk drive. Find a place to save your file on the hard disk, and give it a name.
3. If you get a message saying that the computer is saving your tracks into one single track, just agree!
4. When the box (shown in the following screenshot) appears, add the required information about the file, and then click on the OK button:

We did it! We have created and saved our sound recording! We saved it as an MP3 file, the best type of sound file for Moodle. More importantly, we now have the skills to show the students how to make their own recording. Why not play the file now and see how it sounds? Then, we'll look at two ways of playing it into Moodle.