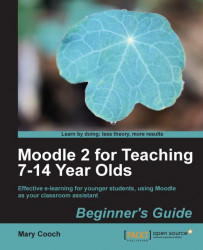We have added images and effects to the image transition, but something still seems to be missing. Oh yes! How can a movie be complete without voice? Let's learn how to add sound to our movie.
1. From the list of tasks on the left, choose Import audio or music.
2. Select the track you want to add from your computer's hard disk drive.
3. Choose the track, and then click on Import, just as you did with the pictures. The imported sound file will appear in the middle section of the Windows Movie Maker screen, along with your images.
4. On the lower-left, press the drop-down arrow next to the Storyboard, and select Show Timeline. The strip will look different now as the next screenshot demonstrates. That's OK!

5. Select the sound clip with your cursor and drag the sound clip to the part of the timeline called Audio/Music.
6. You will be able to see the track underneath all of the images.
7. Click the Play button under the preview screen to watch and listen...