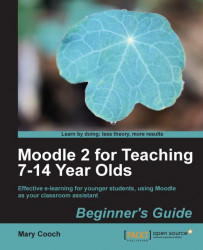As we know, not everybody will have the MS Office software installed on their computer. So for the files that we want the users to only read and not edit, we can save the file as a PDF file. Let's learn how to do this.
1. Open LibreOffice on your computer (you might have an icon on the desktop).
2. Click on Open... and browse and select the file that you want to open using the LibreOffice software just as you would for Moodle.
3. The file will open up in LibreOffice.
4. Click on File and then click on Export as PDF..., as shown in the following screenshot:

5. On the next screen, click on Export.
6. Select where you want the file saved to, and then click on Save.