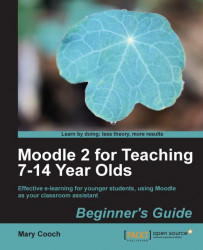Make sure that you have a reasonably large photo ready. Using IrfanView, let's make the image smaller.
1. Start IrfanView.

2. Select menu option File | Open.
3. As with Moodle, navigate to the photo that you want (that ends with the extension
.jpg), select it, and click on Open.4. Click on the Image tab and then click on Resize/Resample. The following dialogue box will appear:

5. If you understand about pixels, you can change the number of pixels in the Width box. The height will change accordingly, to ensure that the image is not distorted.
6. If you prefer to think in centimeters (cm) or inches, click on that unit and then change the width.
7. If you wish to make your photo a certain percent smaller than it was before, click on Set new size as percentage of original, and specify the required percentage.
8. Click on the OK button located at the bottom of the window.
9. Select menu option File | Save as and (if you want) rename your...