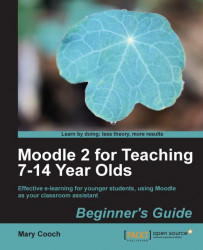Let's learn how to re-size several photos at once.
1. Start IrfanView.
2. Select menu option File | Batch conversion/Rename.
3. In the dialogue box that appears next, click on Look in and navigate to the folder of photos that you want to resize.
4. Click on the folder. The images will appear individually.
5. Click on the Add all button. Their filenames will appear in the Input files box at the bottom of the screen:

6. In Output directory for result files, choose the location to which you want the folder of resized photos to be saved. If you want it in the same place as the current folder, click on Use current ('look in') directory.

7. Under Batch conversion settings, click on Advanced.
8. In the box that is displayed, set your new size, and ignore everything else!

9. Click on OK.
11. Sit back and relax as IrfanView does all the work of resizing your photos for you!