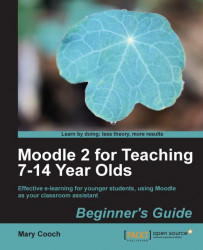Let's learn how to add images into our Moodle course, which when clicked, will take you to a new website.
1. With editing turned on, click on the editing icon for Topic 0 in the toolbar, click on the Insert Table icon, located to the left-hand side of the letters HTML as in the next screenshot.
2. If you're copying my layout, choose two columns and four rows. Choose 0 for border, cell spacing, and padding.

3. Click on the Full Screen Editor icon located at the top of the screen, on the far right-hand side.
4. Click in the upper-left cell.
5. Click on the image icon and upload your first topic image using the methods we're familiar with by now. Centre it by using centering icon in the text editor.
6. In the cell directly below the image icon, add the topic name and centre it.
7. Repeat this with the other three images and topic titles, as shown in the following screenshot:

8. Click the Full Screen Editor icon again to close it and save...