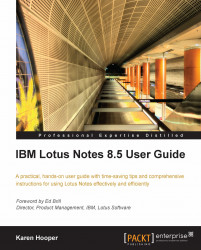As previously mentioned, Lotus Notes is more than just e-mail and calendar. A company can have several Lotus Notes applications that they use to track or store information. We might have created some applications of our own. So, how do we access these applications including mail, calendar, and so on? By clicking the Open button of course!
If we have Lotus Notes open, why don't we give it a try and click on the opened list? We should see icons with a title for each icon such as Mail, Calendar, or Contacts.

If we wish to open mail, we can select Mail. We will see Mail highlight as shown next; we can then click the left mouse button to open.

The Open list can be customized in the following ways:
Right-click to select the Dock the Open List option. This will remove the Open List and instead show a bar called the Bookmark Bar positioned on the left-hand side of Lotus Notes with the icons but no title; we need to highlight each icon to see the title of the icon.

Right-click to select the Use Large Icons option; this will change the size of the icons to large.
If we wish to add a particular application, a message, or even stationary to our Open List, simply open the application or message and drag the window tab of the opened application or message to the Open List or the Bookmark Bar. This is similar to adding websites as Favorites in Internet Explorer. For example, to add the Notebook application to the Open List, open the Notebook application, click on the Notebook window tab as shown in the next screenshot, and then holding your left mouse button, drag to the Open List or Bookmark Bar.

We can also search the Open List, by simply typing what we are looking for in the Type to find field just below the Open button.