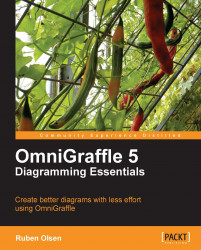Before you continue your quest to become the best OmniGraffler around, we'll have to take a look at the OmniGraffle workspace. The reason for this, is that you need to learn a few OmniGraffle terms that will be used throughout the book.
When working in OmniGraffle your workspace will normally consist of three parts: The canvas, the inspectors, and the stencils.
If your canvas does not look exactly like the one you see next, don't panic as this is just for illustrative purposes. In Chapter 2, Stencils you will learn in great detail about the canvas.
 |
The canvas consists of four parts: The Canvas Toolbar, the Inspector Bar, the Canvas View, and the Style Tray.
Note
Even if the canvas consists of several parts, for simplicity's sake this area is also known as the area where you do your diagram drawings.
The toolbar contains not only access to drawing tools, but also quick access to commonly used functions such as ordering drawing objects. This is how your toolbar may look—if it does not look exactly like this, do not panic—the details will be revealed in Chapter 2.
In the toolbar, you should for now, concentrate on the tools-selector:
From left to right we have the Selection Tool (arrow), the Shape Tool (square), the Line Tool (line), and the Text Tool (A). Depending on the current configuration of the shape, line and text tools, the symbols may differ from what you see in the picture.
We'll only show you what the inspector bar looks like. We mention this inspector bar here without getting into details about this tool as it is covered in great detail in Chapter 3, Shapes, Building Blocks for Diagrams,
The drawing area is the actual canvas where you will draw your diagrams. It may be confusing to have the same name for what may seem like two parts of the program—but this is how the Omni Group, the makers of OmniGraffle, have decided to name things.
 |
To make things less difficult for you, the book will use the term canvas for the actual drawing area. This is also consistent with what the majority of users will call the area where they are drawing stuff.
The drawing area is 100% WYSIWYG—What You See, Is What You Get. If you draw a circle, and print your diagram, a circle will appear on your printed paper. If you want to move your circle around the canvas, just point to the circle and drag it to its new location.
You have four selectors available in the Inspector Palettes. Each selector will have several tools belonging to the selector.
 |
The property inspectors will aid you when you need to change the appearance and properties of your shapes. There are also inspectors for changing the properties of the canvas, and the document you are working on. Shown here is the Style inspector.
There are several ways to open up the style inspector. You can use the Inspectors | Style menu command, or simply issue the ⌘+1 keyboard combination.
Most of the inspectors are explained as you learn to use the various tools and techniques. In Chapter 7, Property Inspectors you will learn about the various property inspectors that have no corresponding tools, but still are a important factor of your diagrams.
|
Shortcut |
Selector name |
Description |
|---|---|---|
|
⌘+1 |
Style |
Changes the style of a shape. You can change the filling of the shape, the line style, the amount of shadow, and the text style. You can even fill a shape with a picture. |
|
⌘+2 |
Properties |
Amends the geometry and the connections of a shape. There are also two advanced functions (action and note) that will be covered later in this book. |
|
⌘+3 |
Canvas |
You can change the size of the canvas, alter the grid, change the layout and alignment of shapes, and quickly find selected shapes. |
|
⌘+4 |
Document |
There are only two document properties available: Document information and file format options. |
You may also use the inspector symbol(![]() ) on the toolbar to show and hide the inspector palette. If you decide you have a favorite location in the OmniGraffle window where you like to have your palette show/hide, this acts as a quick toggle.
) on the toolbar to show and hide the inspector palette. If you decide you have a favorite location in the OmniGraffle window where you like to have your palette show/hide, this acts as a quick toggle.
Stencils are collections of ready-made shapes. These shapes can be simple or they can be complex. They are great time savers when working on diagrams with more complex shapes than squares and circles.
If you cannot see the stencil palette shown on the right, you can use the ⌘+0 keyboard shortcut, or click on the stencil symbol(![]() ) on the canvas toolbar. Note that this can function as a palette show/hide, similar to the inspector, previously.
) on the canvas toolbar. Note that this can function as a palette show/hide, similar to the inspector, previously.
 |
A stencil often has a name denoting its theme. OmniGraffle comes with a few of these themes like a stencil with ready-made furniture you can use for planning your living room—or if you need to create a really good looking organizational chart, there are stencils for this also.
When you install OmniGraffle, you will have a nice starter set of stencils available. These are very suitable for getting you going, and even the most seasoned OmniGraffle users, will often create their diagrams using only these basic stencils.
As we will see later in the book, there is a huge library of ready-made stencils that you can import directly into OmniGraffle, making your diagramming even more efficient, and specific to your personal and work needs.
In Chapter 2, you will go into great detail regarding stencils. You will even learn to create your own stencil.
Using a stencil is very easy: Just find the right stencil from the Stencil library, select the shape you want to use—and then drag it onto the canvas.