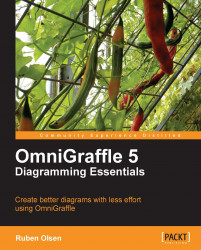So far, you have used your mouse to move a shape by selecting the shape, holding down the mouse key and then dragging the shape to its new location.
You can also select more than one shape and move all shapes at the same time.
When you move a shape, any correctly connected connection lines will be glued to the shape so you do not have to reattach these.
If you hold down the Shift key while you try to move a selected shape you are restricted to movement in the horizontal or vertical plane. This is great if you need to move your shape either horizontally or vertically. Holding down the shift key will also prevent the shape skewing out in the other direction.
If you quickly need to rotate a shape, you can hold down the command key (⌘) while the mouse pointer is placed on top of a shapes selection handle. You can now click and drag the shape into its new angle.
Start by creating a new canvas and place a rectangle on the canvas.
 |
Hold down the command key and watch the mouse pointer change from an arrow to semi-circled double arrow(![]() )
)
 |
You can now rotate the shape into its new angle. To add more control, you can also hold down the Shift key to limit the rotation to incremental steps of 15°.
A more controlled, very precise rotation is achieved by using the Geometry property inspector, which you'll learn about in Chapter 3.
Even if you are going to use your mouse to move shapes most of the time, there are a few other more precise ways to move a shape (or a collection of shapes). Just use your arrow keys to move a selected shape one pixel at a time. Holding down the Shift or option key will increase the number of pixels moved to 9.