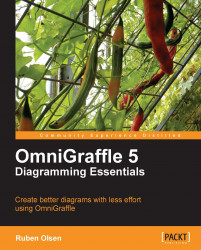A text shape has a behavior that is the same as a special configured compound shape. Notice that the rectangle is selected when you type your text – this clearly shows that your text shape is really a compound shape. In fact, the default text style is surrounded by a oblong which has no fill color, no shadows and no line strokes.
This also means that it is possible to start with a text shape, and then convert this into a compound shape. This is not something you normally would do, but working through the steps teaches you the how's and why's of the text shape.
Click on the Text Tool in the tool-selector on the Canvas toolbar. The same principle about clicking once to execute the tool action once, applies to this tool in the same way as the Line Tool and the Shape Tool.

Click on your canvas and enter the text: This is a text shape.

Most of the work you are going to perform is in the Text style inspector palette. Click on this palette before you continue.
The first thing you need...