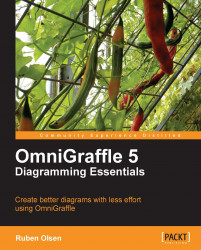If you are used to diagramming with other tools, you may miss the functionality where you can put shapes on the canvas and they immediately connect to the previous shape. Creating diagrams with this kind of functionality makes for super-quick diagramming.
In OmniGraffle using the Diagramming Tool will give you this functionality.
When using this tool it makes sense to double-click on the icon to set the tool into the multiple usages.
Clicking anywhere on the canvas will place the shape currently selected by the Shape Tool in the Canvas Toolbar.
 |
Notice the mouse pointer symbol to the right of the shape. The mouse pointer will give you a visual clue on how the connecting line will behave in conjunction to the connecting shapes. The pointer seen above indicates that the start of the line will be connected from the previous shape, and that the end of the line will be connected to the new shape.
Clicking next to your shape will create a line between the...