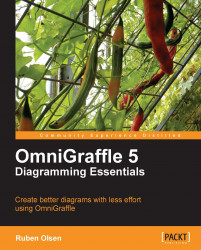There are a couple of ways to zoom in to the very details of your diagram.
The most obvious way is to use the various View | Zoom menu commands. There are even a few keyboard shortcuts available to zoom in (⇧+⌥+⌘+=) and zoom out (⇧+⌥+⌘+-) in 100% steps increments. Unless you are using an American keyboard layout, none of these two keyboard shortcuts will be very intuitive to you.
A more intuitive keyboard shortcut is ⌥+⌘+0, which will bring the canvas back to the actual size of your diagram.
The second way is to use the Zoom button(![]() ) at the bottom of your canvas. You can use the Zoom button to zoom to a certain percentage—this also includes a customized value.
) at the bottom of your canvas. You can use the Zoom button to zoom to a certain percentage—this also includes a customized value.
The last, and maybe most visual and versatile method is to use the Zoom Tool found in the Canvas Toolbar.
Clicking on the Zoom Tool will change the mouse pointer to a magnifying glass with a plus sign inside(![]() ) indicating that you are about to zoom into your diagram.
) indicating that you are about to zoom into your diagram.