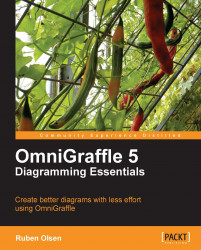The color picker consists of five sections.
|
|
The Color Picker Selector lets you choose the various ways to pick colors. From left to right you can choose between:
If you are using OmniGraffle Professional, the last selection lets you choose between various patterns. | |
|
|
This section is divided into two tools. The magnifying glass can be clicked and then used anywhere on your screen to pick a color. The area to the right of the magnifying glass is the Current Selected Color. You can drag a color from this tool and onto parts of your shape as you did in the previous section. | |
|
|
The next section on the color picker is dependent on which tool in the Color Picker Selector you have chosen. From top left the selection tools are as follows:
The Pattern Palette is only available... |