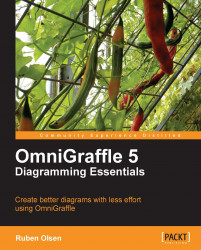There are three settings or states a layer can have. These settings are for visibility, if the layer is to be printed, and if the layer is locked.
 |
Each of these three settings has its own symbol in the Canvases Sidebar. As you can see in the previous screenshot, you have an eye, a printer and a padlock icons, which corresponds to the respective settings.
You can easily toggle these settings on or off by moving your mouse over a layer and clicking on any of the icons. States that are enabled will be easily seen even if the mouse arrow is not currently present in the Canvases Sidebar. As you can see, the Triangle layer has its visibility turned off, as there is a slash through the eye-icon.
You can of course use the right-click context menu, the Action button menu and the Edit | Layers | Layers Settings menu commands to change the layer settings.