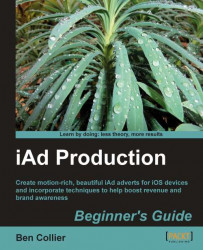Creating an iPad project is just as easy as setting up a new iPhone project. Let's create a placeholder ad that we'll be using throughout this chapter:
1. If you haven't already, open iAd Producer.
2. From the project device selection screen, click on iPad and then Select:

3. You'll see the same ad overview you're used to working within iPhone projects. The only noticeable changes are the larger and more square placeholder pages in your ad. If you need to find out whether an existing project is iPhone or iPad, select View from the menu bar. It will show either iPad or iPhone in the menu drop down.
4. If you're using the example assets for this project, add them to your Asset Library now.
5. Choose File | Save As from the menu bar, and give your project a memorable name. If you'll be using the example assets of this chapter, use
Cloud 9 - iPadas the filename. Click on Save.