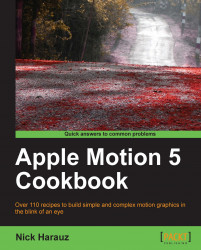Sometimes, it is beneficial to be able to grab a group of stills and have them sequentially laid out in the Timeline with the click of a button. This recipe explains how we can set up our preferences and select multiple photos and perform this recipe in a flash.
Launch Motion. Select a Motion project, set Preset to Broadcast HD 720p, Frame Rate to 59.94, and Duration to 20 seconds. Choose Open.

Go to the Motion menu and choose Preferences. Click on the Project tab.
Under the Still Images & Layers settings, notice that Default layer Duration is set to Use project duration. Change Default Layer Duration to Use custom duration and set the length to one second. Close Preferences.
Press Command + 1 to navigate to the File Browser and locate the
Chapter 1exercise folder.Turn off the Collapse Image Sequences icon on the lower-right corner of the File Browser so you can see all the photos. You should see 20 photos displayed; change from icon view to list view, as shown in the following screenshot:

Make sure your playhead is on the first frame of the project. Click the first photo and Shift + click the last one.
Drag the photos into the Timeline and try to align it with your playhead while holding down the Shift key. Wait for the pop-up window, and choose Sequential, as shown here:

Press Command + 1 to close the File Browser and F5 to close the Layers tab. Drag upward between the Timeline and the Canvas to get a better view of the Timeline:

Change the Layer view in the Timeline from Small to Mini to fit more layers on screen, as shown here. Scroll down on the right-hand side to see more of them.

Press Shift + Z to fit the Canvas to the window and the Space bar to play it back. Notice how every second a photo appears until the project ends.
Go back to Motion | Preferences and change back the preferences to their defaults.
At the start of this recipe, we chose to turn off Collapse Image Sequences when bringing in our photos. What happened is because some photos were named sequentially, Motion flagged this and thought we wanted to treat it as an image sequence. In the later chapters, we'll see how image sequences can be extremely useful in Particles and Replicator cells.
Using an image sequence in a particle emitter, Chapter 7, Let's Make Particles.