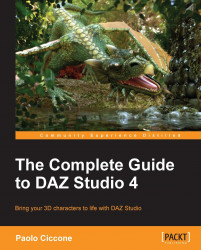All that we have done up to now is great, but the target of this activity is to be able to produce an image that we can show independently from Studio; for example, this could be a frame of a graphic novel. Ideally, we would like to obtain a PNG or JPG file that we can show other people. This can be achieved through a process called rendering.
When Studio renders, it converts all the 3D elements to a 2D image and in the process, it computes the final versions of the materials. Keep in mind that when we move around the 3D scene, we can only see an approximation of the quality of the scene. This is because it takes a very long time, computer-wise, to compute the final version of all the objects in the scene and their materials. That time would prevent the smooth movement of the camera or the ability to edit the scene in real time.
When we ask Studio to render an image, the software computes all the elements in the scene and it generates an image that is the faithful representation of those elements, including all the details of the materials and lights. We haven't looked at the lights yet, but those are also computed at render time.
To render an image use these steps:
From the Studio menu, navigate to Render | Render.
A window will pop up and in it you will be able to see the gradual development of the image.
Note that the indicator for the Universal tool and the other icons visible in the 3D Viewport are not visible in the rendered image.
If you want to save the image to disk, enter a name in the designated field and select a file format. I suggest
.pngto avoid the data loss inherent in the JPEG format. The following screenshot shows the render window:
Click on the drop-down menu that says Library and select Folder. Click on the button with three dots to select the destination folder. Select your
Desktopfor now.Using your file manager (Finder on the Mac, Windows Explorer on Windows) go to your Desktop, and you will be able to see an icon with the name that you have selected.
Double-click to open the image in your default image viewer.
Congratulations, you have created an image from a 3D scene that includes a human figure, conforming clothing, conforming hair, and a fully featured environment. As a last step, use the Studio menu and navigate to File | Save as… to save your scene as Chapter_01_02.