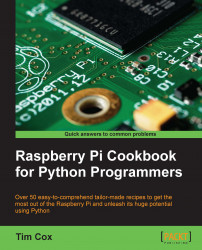Often, it is preferable to remotely connect to and control the Raspberry Pi across the network. For instance, using a laptop or desktop computer as a screen and keyboard, or while the Raspberry Pi is connected elsewhere, perhaps even connected to some hardware to which it needs to be near.
VNC is just one way in which you can remotely connect to the Raspberry Pi. It will create a new desktop session that will be controlled and accessed remotely. The VNC session here is separate to the one that may be active on the Raspberry Pi's display.
Ensure that your Raspberry Pi is powered up and connected to the Internet. We will use the Internet connection to install a program using apt-get. This is a program that allows us to find and install applications directly from the official repositories.
First, we need to install the TightVNC server on the Raspberry Pi with the following commands. It is advisable to run an update command first to get the latest version of the package you want to install as follows:
sudo apt-get update sudo apt-get install tightvncserver
Accept the prompt to install and wait until it completes. To start a session, use the following command to start a session:
vncserver :1
The first time you run this, it will ask you to enter a password (of no more than eight characters) to access the desktop (you will use this when you connect from your computer).
The following message should confirm that a new desktop session has been started:
New 'X' desktop is raspberrypi:1
If you do not already know the IP address of the Raspberry Pi, use hostname –I and take note of it.
Next, we need to run a VNC client, VNC Viewer is suitable program, which is available at http://www.realvnc.com/ and should work on Windows, Linux, and OS X.
When you run VNC Viewer, you will be prompted for the Server address and Encryption type. Use the IP address of your Raspberry Pi with :1. That is, for the IP address 192.168.1.69, use the 192.168.1.69:1 address.
You can leave the Encryption type as Off or Automatic.
Depending on your network, you may be able to use the hostname; the default is raspberrypi, that is raspberrypi:1.
You may have a warning about not having connected to the computer before or having no encryption. You should enable encryption if you are using a public network or if you are performing connections over the Internet (to stop others from being able to intercept your data).
You can add options to the command line to specify the resolution and also the color depth of the display. The higher the resolution and color depth (can be adjusted to use 8 to 32 bits per pixel to provide low or high color detail), the more data has to be transferred through the network link. If you find the refresh rate a little slow, try reducing these numbers as follows:
vncserver :1 –geometry 1280x780 –depth 24
To allow the VNC server to start automatically when you switch on, you can add the vncserver command to .bash_profile (this is executed each time the Raspberry Pi starts).
Use the nano editor as follows (the -c option allows the line numbers to be displayed):
sudo nano -c ~/.bash_profile
Add the following line to the end of the file:
vncserver :1
The next time you power up, you should be able to remotely connect using VNC from another computer.