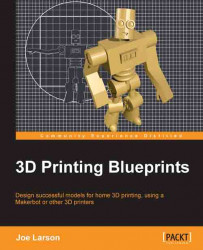It may not be immediately evident from its name, but the Screw modifier is the tool that will be used to turn this line into a 3-dimensional shape:
Switch to the Modifier tab (the one with the blue wrench) in the right-side bar.
Click on the Add Modifier button.
Click on the Screw modifier in the second column:

Uncheck Smooth Shading.
Change the Render Steps field to 32.
Change the Steps field to 32:

Like many modifiers in Blender, Screw can be used for many more things than making vases, and experimentation outside of this exercise is encouraged.
Why 32 steps? Those who are new to 3D modeling or computer science may wonder why such a seemingly arbitrary number like 32 is used. There are two reasons for choosing 32.
The first reason is because 32 is divisible by 4, so that the vertices line up with the four axes directions nicely. If 30 were used, there would be vertices that lined up nicely with the horizontal axis, but on the vertical axis there would be points straddling...