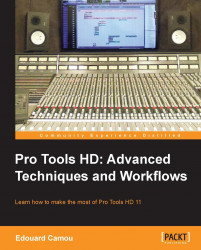Pro Tools uses Audio MIDI Setup on Mac and MIDI Studio Setup on Windows computers to generate a list of MIDI devices. In this section I will show you how to make a custom MIDI device and how to use an external hardware such as a software synthesizer.
If you are using a MIDI interface with multiple ports, you might have some devices permanently connected to some of the ports. In this example, I will create a new external MIDI device attached to my MIDI interface port so that Pro Tools can show it directly inside the software. Here are the steps to create a custom MIDI instrument:
Open the MIDI studio by navigating to Setup | MIDI | MIDI Studio.
Audio MIDI Setup (on Mac) or MIDI Studio Setup (on Windows) opens.
Create a new device in either one of them.
Rename it with the device's name. In my case, this is Moog Voyager.
Connect the virtual ins and outs of the device to the correct port.
If you now open a Pro Tools MIDI track, you can select "Moog Voyager" from Audio MIDI Setup (AMS) on Mac or MIDI Studio Setup (MSS) on Windows.

The Pro Tools MIDI list mirroring AMS or MSS showing the Moog Voyager
There is no limit to how many instruments you can have, only the number of MIDI ports on your computer's interface.
On a regular instrument track, the MIDI input gets off your computer master keyboard and is routed to the first plugin in the insert chain. But few users know that we can route the master keyboard to an external MIDI output (Moog Voyager), recording its MIDI output and monitoring it by selecting the corresponding audio input on the track.
To display the instrument track section, click on the edit window view selector and select Instruments or navigate to View | Edit Window Views or Mix Window Views | Instruments.
In the instrument section, select the desired MIDI input for your master keyboard.
Also in the instrument section, select a MIDI output for the MIDI instrument.
Now select audio input for the track.
The hardware MIDI instrument can now be played like any other AAX or RTAS software instrument and can record MIDI and process the audio on the same track. Once done, record the audio to a new audio track.

Routing using a Moog used as a virtual instrument
In Pro Tools some plugins support MIDI learn functionalities internally, whereas others don't. Instead of MIDI learn, Pro Tools also offers an internal plugin mapping feature that is limited to Avid/Digidesign controllers such as ICON, S6, Command|8, and C|24. If a compatible controller is connected, the mapping option will show at the top of the Plugin window. Using Avid controllers over standard MIDI protocols is a significant workflow and resolution advantage as Avid developed its software and hardware integration really well over the past years. We have two main scenarios:
If you are using an unsupported MIDI control surface, you will be limited to the plugins supporting internal MIDI learn functions. All you have to do is make sure that the MIDI input device is recognized in MIDI Studio and declare it in: Setup | MIDI | Input Devices.
If you own a supported MIDI controller such as the Command|8, we can use both MIDI learn and plugin mapping but must also declare it in Setup | Peripherals | MIDI Controllers.
To map a plugin with a supported control surface:
Click on the Learn button above the Plugin window; it will light up red.
Select the plugin parameter.
Select the desired encoder on the control surface.
From the Map drop-down menu at the top of the Plugin window, you can also perform many different actions, for example, Save, Export, Use as Default, Rename, and so on.