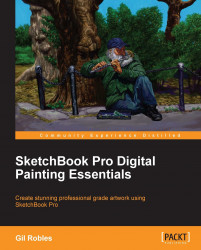All the tools in the lagoon can also be found on the toolbar. There are more tool options in the toolbar, which can be added to the lagoon. The default tool choices in the lagoon can be customized to include only the tools that you use the most. In this way, you can work with only a few windows open and this can free up your workspace.
Going from left to right on the toolbar, you have the tools such as Undo, Redo, Select, Lasso Select, Crop, Zoom/Rotate/Move Canvas, Add Text Layer, Move/Rotate/Scale Layer, Ruler, Ellipse, French Curve, Symmetry X, Symmetry Y, Free, Steady Stroke, Line, Rectangle, Polyline, Oval, Layers, Brush Palette, Colors Editor, and Copic Library.

A lot of these tools are similar to what you find in many graphics software, and others have been on the previous versions of SketchBook Pro. Here you will be given an overview of the newer and unique tools.
This tool allows you to make perfect ellipses by changing the scale and rotation to fit your design. When you select the Ellipse tool, a diagram of the tool becomes visible on your canvas. On this diagram or guide, there are icons that allow you to scale, rotate, and move the tool to accommodate your design. You can adjust the Ellipse tool to draw the shape you want anywhere on the canvas, and the line will automatically snap to the guide.
The Symmetry X (horizontal) and Y (vertical) tools will place an axis line based on the tool you choose, and whatever you draw on one side of this axis will be mirrored on the other.
This tool operates similar to the Ellipse and Ruler tools; however, there is a small icon at the very top of the guide that allows you to change the shape of the guide. There is a library of French curves and clicking on the icon changes its shape. You can also rotate and scale the guide similar to the Ellipse and Ruler tools. The following screenshot shows the French Curve on the canvas:

This tool allows you to make a steady and smooth stroke by dragging the line using a tether to guide it more accurately.
Lastly, at the end of the toolbar, there are icons that open up different windows or palettes.
Just like any other graphics program, you have layers to work on. As you can see in the following screenshot, the layers in SketchBook Pro 6 are similar to the layers in other programs. You can add layers, change their transparency, or rearrange the layer order. There are two important features of the layers: blend mode and lock layer.

The Blend modes are similar to those in other programs, but it will be useful to go over them again here. The various modes are as follows:
Normal: In this mode there is no blending taking place between any of the layers. Normal means that what is underneath the layer will be drawn or painted over and lost from sight unless one of the blend modes is applied.
Screen: This mode ignores the black color in the layers below and brightens all the other colors.
Add: This mode is similar to Screen but the colors become brighter.
Multiply: This mode is opposite of Screen and Add. It ignores the white color in the layers below and darkens the other colors.
The following two screenshots illustrate the Normal blend mode. The first screenshot shows the value squares placed over a blue background. In the Normal blend mode, the value squares cannot be seen when the blue layer is placed on top.

In the following second screenshot, the layer with the squares is placed below the blue layer. In the Normal mode, you will not be able to see the squares through the blue layer.

In the Screen blend mode, the black value square is ignored but the white and other value squares show through. They appear brighter because it adds white to the values creating a tint that blends with the layer color on top, as shown in the following screenshot:

In the Add blend mode, the value squares appear as they do in Screen; however, they are brighter as seen in the following screenshot:

The Multiply blend mode is the opposite of Screen. Multiply ignores white and allows for the other value squares to show through, which are darkened because black is added to the values creating a shade that blends with the layer color on top.

By selecting the Add Image icon, as shown in the following screenshot of the Layers editor, you can select an image from your image library and bring it onto the canvas:

The dinosaur drawing in the next screenshot was originally done in pen and ink, then it was scanned and saved as a JPEG image in Photoshop.

If you place a layer underneath it and attempt to color the image, SketchBook Pro will still read the white areas as solid. so the colors will not show through as illustrated in the following screenshot:

When you select Multiply in the blend modes on the Layers editor, the white areas are ignored and the colors in the layers below will be shown through as seen in this following screenshot:

In the following screenshot, another layer is added underneath the line art and the Screen blend mode is selected. This has the effect of lightening the pixels underneath when you color on this layer.

When you work on an image, it is good practice to work on several layers separating the different elements of the image. This helps because if there are changes to be made, you can make those changes in the areas that you need to without affecting the other elements of the image that were placed on a different layer. Once you choose to lock a layer by clicking on Lock layer, as shown in the following screenshot, only the elements or the areas covered in that layer will be affected by the changes. For instance, if you were to separate line art and colors into different layers, and you decide to change the color of your line art, simply select that layer and lock it by clicking on the icon on the lower right-hand side corner of that layer. Now, you can change the color of the line art without affecting the areas around it. If you were to use color outside your line art, it would not show on your canvas because only the areas that were already drawn would change.

By selecting Add Image, a line drawing can be imported into SketchBook Pro, as in the following screenshot. A layer can be placed underneath to add background color.

Let's select the Lock Layer option in the Layers editor. While coloring on the layer with the line art, only the areas with art on it are affected as seen in the following screenshot. The area around the lines remains unchanged.

The brushes are stacked into two columns, as shown in the following screenshot, on the right. These columns can be dragged up and down to select the wide variety of brush options offered by SketchBook Pro 6. On the top-left of Brush Palette is the Show Brush Properties icon, and on the top-right is the Show Brush Library icon that opens the brush library to view all your brush choices. You can customize your brushes in the brush properties window. You can also create your own brush by using the Do-It-Yourself Brush icon. (Customizing the brushes and creating a brush will be covered in Chapter 2, Setting Your Preferences and Customization.)

You can resize the brush that you are using without opening the brush properties. Tap and drag your cursor over the brush puck to resize the brush. Dragging it to the left will decrease its size and dragging to the right will increase its size. The brush puck is the light gray-colored puck shown in the following screenshot:

A unique feature in SketchBook Pro is the color puck. The Color Editor works in unison with the color puck. Instead of opening and closing the Color Editor, you can tap on the color puck to access the color wheel where you can change the color. On the color puck, you can also tap and drag your cursor to left and right to change the saturation and up and down to change the brightness. The Color Editor is shown in the following screenshot of the palette with the color wheel, gray scale, and color picker.

The color puck is shown in the following screenshot:

The color wheel in the color puck also contains a color picker, as shown in the following screenshot, which can be used to select a color that you've already placed on the canvas:

The color and brush pucks can be closed by clicking on the small dot in the top right-side of the pucks. To open them again, you can go to the menu bar, select the window, and then select the puck you wish to bring back onto your screen.
This color library is based on the popular copic markers used by cartoonists and illustrators and is especially popular among the manga artists. The following screenshot shows the window for Copic Library. The colors are arranged in two color sets, one for Illustration and the other for Design. The current color is displayed with the complementary colors underneath it. You can use the copic markers (which are the markers found in your Brush Palette) without having to open the Copic Library window. You can select the marker colors using Colors Editor.
At the bottom of the library, there is a space to drag the color swatches to create a custom set.