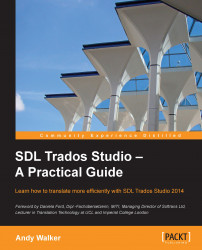The SDL Trados Studio interface can be customized in various ways:
Language interface: This interface can be changed to one of the six languages: English, French, German, Spanish, Japanese, and Chinese. In the Welcome view, from the View tab choose User Interface Language, select the language you want from the list, and click OK. SDL Trados Studio will then restart with the interface in the language you have chosen.
Minimize the ribbon: At the top right of the interface, press the Minimize the Ribbon button, shown in the following screenshot:

You can still access the ribbon commands by clicking the name of each view. To expand the ribbon, press the button again.
Fullscreen mode: To go into the fullscreen mode, press F11. This minimizes the Navigation pane and ribbon, and increases the visible space in the middle of the screen. The navigation buttons remain visible when the pane is minimized. To exit the fullscreen mode, press F11 again. You can also minimize the Navigation pane by clicking the button at the top right of the Navigation pane, shown in the following screenshot:

Reduced screen display space: If you are working with a small screen on which the interface is squashed up, SDL Trados Studio will compensate for the lack of space by displaying the command icons without the corresponding text, or showing only the name of the command group. In the following screenshot from the Editor view, the hidden commands in the Segment Actions group are displayed by clicking the small arrow after the name of the group: