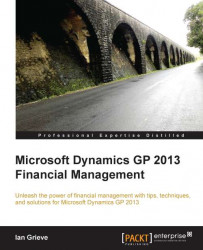Dynamics GP contains only one standard report for budgets, which is a detailed budget report that shows the budget accounts and period amounts.
To generate the report, perform the following steps:
Open the Budget Report window in Dynamics GP by clicking on Financial from the Navigation Pane on the left, and clicking on Budget in the area page under Reports | Financial.
Click on New to open the Budget Report Options window.

Enter
BUDGETin the Option field.Check the Posting checkbox next to Include:.
Enter
2017 MASTERin the From: and To: fields.Click on the Insert>> button.
Click on the Destination button to open the Report Destination window.
Uncheck Print and check Screen.
Click on OK to close the Report Destination window.
Click on Print.

Close Screen Output – Detailed Budget.
Click on Save and close the Budget Report Options window.