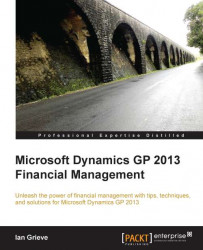Now that we have enabled PO Commitments and selected the budget to use for the commitments, it is time to enter a transaction.
This example will show a standard PO for a narrative item being entered, which exceeds the budget value.
To enter a Purchase Order Commitment, perform the following steps:
Open the Purchase Order Entry window in Dynamics GP by selecting Purchasing from the Navigation Pane on the left, and then clicking on Assignment in the area page under Transactions.
Set Standard in the Type: field, and tab through the PO Number field to have one assigned.

Enter
BEAUMONT0001in the Vendor ID field.Enter
BUILDING WORKin the Item field.Tab through and enter
Eachin the U of M field.Enter
$20,000.00in the Unit Cost field.Enter
Building workin the Description field.Enter
SOUTHin the Site ID field.
A question dialog will be displayed, if the amount being entered is for more than the budget for the...