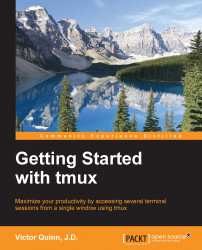For now, let's jump right in and start playing with it. Open up your favorite terminal application and let's get started. Just run the following command:
$ tmux
You'll probably see a screen flash, and it'll seem like not much else has happened; it looks like you're right where you were previously, with a command prompt. The word tmux is gone, but not much else appears to have changed.
However, you should notice that now there is a bar along the bottom of your terminal window. This can be seen in the following screenshot of the terminal window:

Congratulations! You're now running tmux.
That bar along the bottom is provided by tmux. We call this bar the status line. The status line gives you information about the session and window you are currently viewing, which other windows are available in this session, and more.
Some of what's on that line may look like gibberish now, but we'll learn more about what things mean as we progress through this book. We'll also learn how to customize the status bar to ensure it always shows the most useful items for your workflow. These customizations include things that are a part of tmux (such as the time, date, server you are connected to, and so on) or things that are in third-party libraries (such as the battery level of your laptop, current weather, or number of unread mail messages).