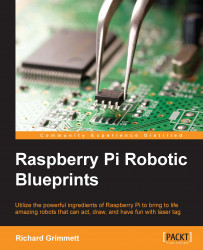Now, you can connect the motor controller to your PC or Linux machine to see whether or not you can talk to it. Once the hardware is connected, you will use some of the software provided by Pololu to control the servos. Download the Pololu software from http://www.pololu.com/docs/0J40/3.a and install it using the instructions given on the website. Once it is installed, run the software; you should be able to see the window that is shown in the following screenshot:

You will first need to change the Serial mode configuration in Serial Settings, so select the Serial Settings tab; you will see the window that is shown in the following screenshot:

Make sure that USB Chained is selected; this will allow you to connect to and control the motor controller over the USB. Now, go back to the main screen by selecting the Status tab and you can now turn on the four servos. The screen will look as shown in the following screenshot:

Now, you can use the sliders to control the servos...