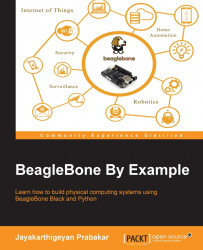In this section, we will write our first few Python codes on your BeagleBone board. That will take an input and make a decision based on the input and print out an output depending on the code that we write. There are three sample codes in this topic as examples, which will help you cover some fundamentals of any programming language, including defining variables, using arithmetic operators, taking input and printing output, loops and decision making algorithm.
Before we write and execute a python program, let us get into python's interactive shell interface via the Linux shell and try some basic things like creating a variable and performing math operations on those variables.
To open the python shell interface, you just have the type python on the Linux shell like you did for any Linux shell command in the previous section of this chapter.
Once you type python and hit Enter, you should be able to see the terminal as shown in the following screenshot:

Now you are into python's interactive shell interface where every line that you type is the code that you are writing and executing simultaneously in every step. To learn more about this, visit https://www.python.org/shell/ or to get started and learn python programming language you can get our Python By Example book in our publication.
Let's execute a series of syntax in python's interactive shell interface to see whether it's working.
Let's create a variable A and assign value 20 to it:

Now let's print A to check what value it is assigned:

You can see that it prints out the value that we stored on it.
Now let's create another variable named B and store value 30 to it:

Let's try adding these two variables and store the result in another variable named C. Then print C where you can see the result of A+B, that is, 50.

That is the very basic calculation we performed on a programming interface. We created two variables with different values and then performed an arithmetic operation of adding two values on those variables and printed out the result.
Now, let's get a little more ahead and store string of characters in a variable and print them.

Wasn't that simple. Like this you can play around with python's interactive shell interface to learn coding. But any programmer would like to write a code and execute the program to get the output on a single command right.
Let's see how that can be done now.
To get out of the Python's Interactive Shell and get back to the current working directory on Linux Shell, just hold the Ctrl button and press D, that is, Ctrl + D on the keyboard. You will be back on the Linux Shell interface as shown next:

Now let's go ahead and write the program to perform the same action that we tried executing on python's interactive shell. That is to store two values on different variables and print out the result when both of them are added. Let's add some spice to it by doing multiple arithmetic operations on the variables that we create and print out the values of addition and subtraction.
You will need a text editor to write programs and save them. You can do it using the cat command also. But in future when you use indentation and more editing on the programs, the basic cat command usage will be difficult. So, let's start using the available text editor on Linux named nano, which is one of my favorite text editors in Linux. If you have a different choice and you are familiar with other text editors on Linux, such as vi or anything else, you can go ahead and continue the next steps using them to write programs.
To create a python file and start writing the code on it using nano, you need to use the nano command followed by the filename with extension .py.
Let's create a file named ArithmeticOperations.py.

Once you type this command, the text editor will open up.

Here you can type your code and save it using the keyboard command Ctrl + X.
Let's go ahead and write the code which is shown in the following screenshot and let's save the file using Ctrl + X:

Then type Y when it prompts to save the modified file.

Then if you want to change the file with a different name, you can change it in the next step before you save it. Since we created the file now only, we don't need to do it. In case if you want to save the modified copy of the file in future with a different name, you can change the filename in this step:

For now we will just hit Enter that will take us back to the Linux Shell and the file AritmeticOperations.py will be created inside the current working directory, which you can see by typing the ls command. You can also see the contents of the file by typing the more command that we learned in the previous section of this chapter.

Now let's execute the python script and see the output. To do this, you just have to type the command python followed by the python program file that we created, that is, the ArithmeticOperations.py.

Once you run the python code that you wrote, you will see the output as shown earlier with the results as output.
Now that you have written and executed your first code on python and tested it working on your BeagleBone board, let's write another python code, which is shown in the following screenshot where the code will ask you to enter an input and whatever text you type as input will be printed on the next line and the program will run continuously.
Let's save this python code as InputPrinter.py:

In this code, we will use a while loop so that the program runs continuously until you break it using the Ctrl + D command where it will break the program with an error and get back to Linux Shell.

Now let's try out our third and last program of this section and chapter, where when we run the code, the program asks the user to type the user's name as input and if they type a specific name that we compare, it prints and says Hello message or if a different name was given as input, it prints Go Away; let's call this code Say_Hello_To_Boss.py.

Instead of my name Jayakarthigeyan, you can replace it with your name or any string of characters on comparing which, the output decision varies.
When you execute the code, the output will look as shown in the following screenshot:

Like we did in the previous program, you can hit Ctrl + D to stop the program and get back to Linux Shell.
In this way, you can work with python programming language to create codes that can run on the BeagleBone boards in the way you desire.
Since we have come to the end of this chapter, let's give a break to our BeagleBone board.
Let's power off our BeagleBone board using the command sudo poweroff, which will shut down the operating system.

After you execute this command, if you get the error message shown in the following screenshot, it means the BeagleBoard has powered off.

You can turn off the power supply that was connected to your BeagleBone board now.