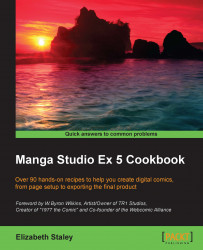Manga Studio EX 5 recently added options for cover pages in the multi-page file settings. This feature designates pages in your story file as covers, both back and front.
Again, before you start, have the New dialog window opened by going to File | New or clicking on the New icon in the top toolbar.
The following steps show you how to create a multi-page file with a front and a back cover page:
Locate the Cover Page checkbox and click on it to activate the options. The following screenshot shows where the checkbox is located:

Select Resolution (dpi) for the cover pages. For this example, let's leave it at
600dpi.Select a color under Basic expression color. Our cover in this example will be colored at the end, so we'll leave it at Color. If your cover will be grayscale or pure black and white, select the applicable expression color.
Then, select a color under Paper color.
Next, select a layout under Cover page layout, either a two-page spread layout, or two separate covers.
If you are using a two-page spread cover page layout, use the Specify back width option to set the spine width, if applicable.
Be sure to have the Multiple pages option turned on and a number of pages higher than four selected.
Enter a filename under File name in the textbox at the top of the dialog window.
Select a folder to save the story file in.
Click on OK and wait a moment for your story file to generate.
Manga Studio EX 5 allows us to set a different resolution for the cover pages than for the interior images. This means that if we're working on black-and-white or grayscale comic pages, we can keep them at a relatively low resolution (at least 300 dpi) and still get a nice-looking print. However, we want our cover pages to look sharp and detailed, so we can create our covers with a higher dpi without affecting our interior pages.
Within the program, we can also set the paper color. This option automatically fills a bottom layer in the page file with the chosen color. Let's say that we already know that our cover is going to have a blue background. We can choose for the paper color to be blue and then work on our cover on top of it, eliminating the need to fill the background with blue later. If we want a transparent background with no color fill at all, we can simply turn this option off by deselecting the checkbox.
Note
You can change the paper color of individual pages at any time by double-clicking on the Paper layer's thumbnail in the Layer palette. Choose a new color and click on OK to set it.
We can select to either have separate front and back covers, or have the cover pages automatically joined as a two-page spread. The two-page spread option is perfect for wraparound covers. Simply select this option when creating your new file to make a two-page spread.

When creating a two-page spread or wraparound cover, we have the Specify Back Width option. This is the width of the spine of the book. For a typical monthly issue of about 30 pages, this shouldn't be needed, but for larger graphic novels, it's very handy. The spine of a larger book could have the title and author information displayed on it. Be sure to carry out some research beforehand if you are creating a large book, and account for the spine by calculating the number of pages. Your publisher or printer should be able to assist you with this.