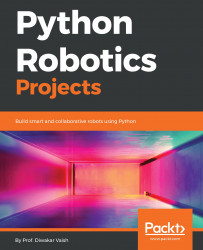We will talk about the GPIO and other things to do with Raspberry Pi in a while. Firstly, we will understand how to set up this board for the first time.
The first thing you need to do is to make sure that the operating system of Raspberry Pi is ready. I am assuming that you are using a Windows PC, but if you are doing it on another OS as well, then there will not be much of a difference.
To install the OS, start your PC and follow these steps:
- Go to www.raspberrypi.org and click on
DOWNLOADS - Now click on
RASPBIAN, you will see the following two options:RASPBIAN STRETCH WITH DESKTOPRASPBIAN STRETCH LITE
- We will be downloading
RASPBIAN STRETCH WITH DESKTOP; this will give us the GUI interface for Raspberry Pi - After downloading, unzip the package into a folder
Now we need to copy it to the memory card of Raspberry Pi. The memory card over which you need to copy must be formatted by low level formatting. There are basically two types of formatting. one which simply erases the index the other one which we know as low level formatting is the one in which we remove all the data from both the index and their physical memory location. There would be a button to toggle a low level format. Make sure it is clicked before you format your memory card for this function. I would recommend using the SD card formatter by www.sdcard.org. Now open the formatter and you simply have to format it using the 32 KB option.
Note
Find more details and more up-to-date information here: https://www.raspberrypi.org/documentation/installation/installing-images/README.md.
Once done, you have to copy the image onto the SD card. The easiest way to do that is by using WinDisk Imager. You can download it online without any problems. Then simply select the image and the location on your SD card and start copying the image.
This could take a few minutes. After it is done, your SD will be ready. Plug it into Raspberry Pi and we will be ready to power it up. But before you power it up, plug in your monitor using the Micro HDMI to HDMI wire, connect the keyboard and mouse to Raspberry Pi using the Micro USB, and power it up by using the Micro USB adapter to standard USB adapter. Now, use the other USB port on Raspberry Pi to power it up using the micro USB power adapter.
Once you start it up, you will see a boot-up screen and within a few seconds you will be able to see the desktop. So, finally, our Raspberry Pi is up and running.
Go ahead and explore a few options, surf the internet, look at some cat videos on YouTube, and get yourself familiar with this mighty device.
By now, you must already be appreciating the power of Raspberry Pi. It may be slightly slower than your average computer. But, come on, this thing costs just $10!