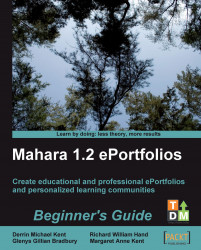1. Find an image on the Internet that you would like to add to your text box. Janet goes straight away to a free images site she knows called "Stock Exchange" at: http://www.sxc.hu. She enters the word ePortfolio into the search box and finds some suitable images. She chooses an image of a man jumping in the air with his portfolio in hand.

2. Copy the link to the image. You can usually do this by right-clicking on the image and clicking Copy image location.
3. Reopen the text box on your profile page that you made earlier and click the Insert/edit image icon.
4. You will see a dialogue box pop up. In the Image URL field, paste the location of the image that you copied in step 2.
5. Give your image a relevant Image description. This shows when you hover over the image with your mouse cursor.
6. Select the Alignment, Dimensions, Border, and Vertical space / Horizontal space for your image.
7. When you have finished, click Insert. This is how...