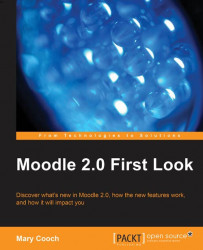Martin has the new "Manager" role in Moodle 2.0 He doesn't appear or participate in courses but can edit and manage them. He's a bit like the old Category admin. He's been given charge of our Moodle front page and would like to add a link to a pdf with a summary of what's new in Moodle 2.0.
Note
If you want an area on your front page to add text or images, you tick (check) the box named add a topic section in front page settings.
He turns on the editing on the front page , types text into the HTML editor, highlights the words he will link to, and clicks on the link icon, as shown in the following screenshot:

This brings up a popup asking him to insert a URL. However, clicking on the box to the right of the URL prompt (1) will take him back to the File Picker (2) that we met earlier:

When Martin clicks Upload this file… , the browse bar we saw before appears with the extra options to name an author, set a license, and, finally, upload:

Moodle then goes back...