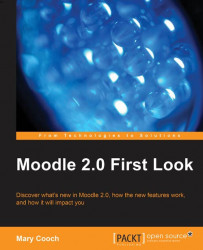The link File replaces the Moodle 1.9 Link to a file or web site option and is the place where, within your course, you would ordinarily upload and display files such as a Microsoft PowerPoint slideshow or a PDF resource. Selecting this from the drop-down gives us the editing screen, the top part of which is shown in the following screenshot:
 |
In our How to Be Happy course, our teacher, Andy, is going to upload an Open Office (odt) file with a tip a day for staying cheerful in February, a somewhat grim month in the Northern Hemisphere. Here's how we do it:
For Name, as in earlier versions of Moodle, type the text you wish students to click on to access the resource.
For Description, type a description which we can later decide to display or not. An Admin can set it so you aren't required to type a description.
Click Add to start uploading the document the File Picker appears:
 |
If it's not offered by default, click Upload this file…
Add the author name and license type (as we saw...