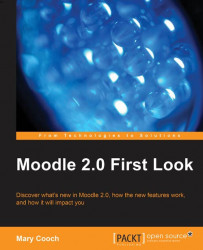The next item in the Add a Resource drop-down is Folder, which replaces the confusingly named Display a Directory from earlier versions of Moodle. This is a very useful resource as it enables a number of files to be uploaded in one go, rather than individually, and it allows teachers to create a tidier looking course page by having their files showing inside a folder rather than in a long and rather tedious list. In our case, Andy is uploading a folder containing all his Happy Hints from 2009. Selecting the Folder option brings up the editing screen, the top section of which is shown in the following screenshot and which resembles that of the File option:
 |
While Name and Description work in the same way as when we uploaded a file, the two options at the bottom deserve closer inspection:
Add is where we are about to click to upload our (zipped) folder to Moodle.
Create folder is where we would go to create a new folder if we wished. Clicking on it will give us the following...