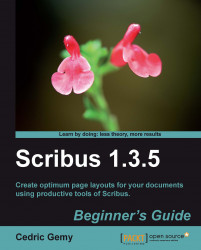To help you get used to the status bar options, let's do a simple and common task such as inserting a photo in a shape and see how the User Interface can help us easily get the result.
Set the unit to mm by choosing this option in the first left-hand side list on the status bar.
In the Insert menu, choose Insert Shape | Specials | Heart.
The mouse cursor changes to a rectangle with a cross at its top-left corner. A label should display the position of the cross on the active page. When moving the mouse, you see in the ruler that red bars are moving along too, which helps you find the right placement. Try to reach X:100 and Y:100, then press the left mouse button.
Drag the mouse to the right-hand side and the bottom of the page so that the new label information of the width and height tooltips read 70, and release.
Click on the — button in the status bar then decrease the zoom factor to 50% and see how your shape fits on the page.
There should be a red rectangle around the heart showing that it is selected. If not, click on it.
Then right-click and choose Convert to | Image Frame. This changes the status of this shape so that it can be filled with a photo.
Get the photo of your beloved (whoever or whatever it is) by pressing Ctrl + D. Navigate through your directories to get it and validate. Of course, the size of your photo might not match the size of the heart—this is a sum up of life in general.
But, you can immediately right-click and choose Adjust Frame to Image and that will be better.
If the picture doesn't look good and you think that he or she is much prettier than as seen, just modify the display quality by choosing High in the second list on the left-hand side of the status bar.
You still have some red and blue lines around the page, so click on the eye button of the status bar to make these helpers disappear.
We have inserted a shape and have converted it to a frame in which we could place a picture. Then the context menu and status bar have helped us to choose the place or aspect of what is on the page and the way it is displayed. Remember that what you have on screen is just a preview that doesn't always exactly match what will be printed because many objects that won't print are set in the page to help you, and other objects that you add might change with some display or print options. Knowing these options will be key to the success of the layout process.