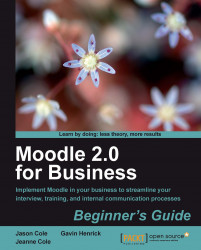Categories are managed within the glossary activity itself. So if you are on the course page, click into the glossary so you can see the browse by options.
Click on Browse by category. This will show the category list.
Click on the button Edit categories. This brings up the Category manager page.
Initially there are no categories here, so to create one click on Add category.
You will be prompted to enter a category Name and decide if you want this auto-linked. So type in the category Name and leave the Link option at No for now.
Click Save changes to return to the Category manager page.
Repeat steps 3 through 5 to add some more categories as required.
Click on Back to return to the glossary category view.
Although we have added categories, none show on this Browse by category view. The entries have not been tagged with a category as the category needs to be added when the entry is created, or by editing an existing glossary entry. So let's add a new entry by clicking...