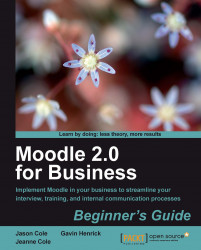To enable the participants to view the old sessions we must edit the chat settings:
Click on the edit icon for the existing chat session in Topic 4.
Change the Everyone can view past sessions set to Yes.
Click on Save and display.

This is what the user will see when they click on the chat from the course view. We need to enter the chat and type some lines.
Click on the Click here to enter the chat now link.
This will pop up a chat window. As you can see in the following screenshot, the area on the left is where the text from the discussion appears, and on the right is the list of attendees. You use the box at the bottom to type in your text.

Each of the text messages are stamped with the time and name of the participant who contributed. Type a message into the text box and click Send.
Type two more messages into the textbox, clicking Send after each one.
Close the pop-up chat window.
Reload the chat activity page. You will see that a new option has appeared...