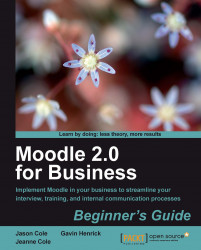Before you can have access to the completion reports, you need to add the Course completion status block to your course.
Go to the course homepage logged in as a teacher or administrator and turn editing on.
In the right column you will see a block titled Add a block. From the Add… drop-down menu, select Course completion status.
You will now see a new block in the right column entitled Course completion status. When logged in as the administrator or a teacher, the block will contain a link to View course report, as shown in the following screenshot:

Select the View course report link.
On the Course completion report page, you will see a table that lists all the course completion requirements across the top and all the users down the left column. If a user has met a completion requirement, you will see a check mark in the table cell. In the following example, you will see there are eight users enrolled in the course and four...